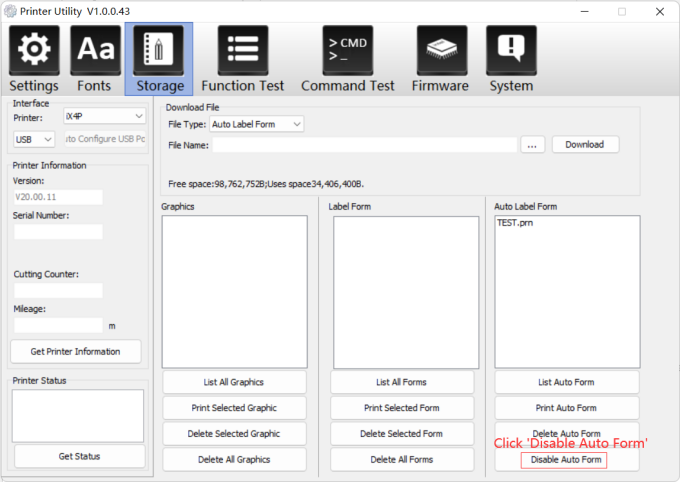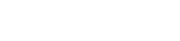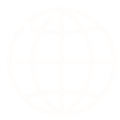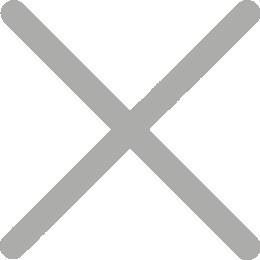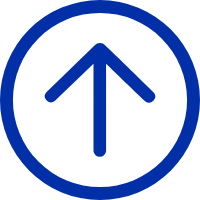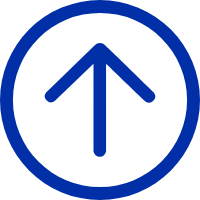Standalone Printing
Standalone Printing
Your printer can be configured to work without being attached to a computer. We call it standalone printing.
The printer that supports standalone printing has the ability to run a single label form.
One or more downloaded label forms can be accessed and run. The most frequently used is that one or more data variables to be entered via the scanner or keyboard and the label will print after the last variable data field has been input.
There are two situations and steps here.
1. Run the label form manually
You have to run the label form manually after power on.
2. Run the label form automatically
The printer will run the label form automatically after power on
Run the label form manually
1. Power on printer and connect to PC via usb cable
2. Download the label form via Utility. Take iX4P as an example, just like the picture below.
A. Run Utility and select the proper model in Utility.
B. Select the ‘Storage’.
C. Select ‘Label Form’ in File Type.
D. Choose the label form and download it
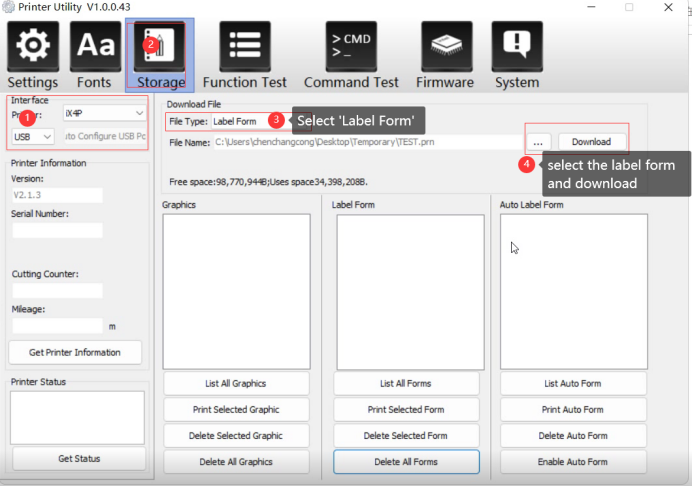
3. Run the label form, operating the screen just like below picture.
a) Enter ‘Advanced’
b) Enter ‘Smart Printing’
c) Enter ‘Int. FLASH(A:)’
d) Enter ‘Label Formats’
e) Select the label form you want to run.
f) Click ‘Run the form’
Note: You also can copy the label from into printer using a U disk.
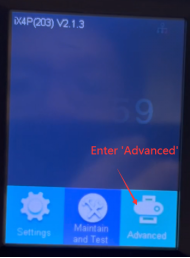
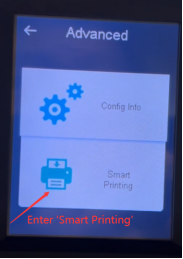
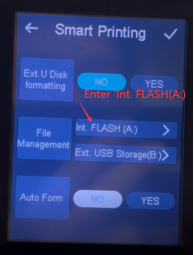
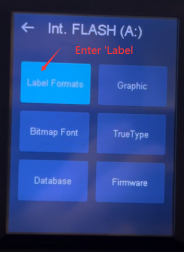
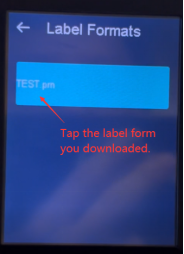
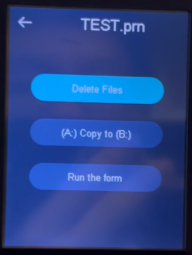
4. Print the label form
a) Plug the keyboard to the USB-Host of printer
b) Input the variable data field and numbers of labels that you want to print
The label will print after variable data field and the numbers have been input.
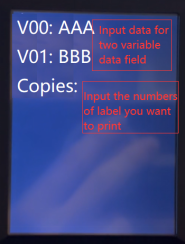
Note: You could use a scanner instead of keyboard.
Content of label form:
^XA
^DFR:TEST.ZPL^FS
^PW464
^LL240
^CI28
^FT20,19^A0N,24,24^FDPatient Information: ^FS
^FT20,50^A0N,24,24^FDName:^FS
^FT90,50^A0N,24,24^FN1^FS
^FT20,80^A0N,24,24^FDIdentification: ^FS^CI27
^FT160,80^A0N,24,24^FN2^FS
^XZ
Explanation:
In the stored label format, use the ^FN command where we would normally use the ^FD(Field Data) command. In this label format, There’re two ^FN1, so we have to input two variable data field and numbers of numbers to print.
If you don’t want to input the numbers to specify how many label you want to print, you just need to put the ^PQ command before ^XZ:
^PQ1,0,0,N
The 1 in the ^PQ command above means it’ll print 1 label after the last variable data field has been input. So when you input the ^PQ command in the label form, you can specify the numbers of label you want to print.
If there’s no ^FN command in the label form, then printer will print directly when it run the label form. After that, it’ll print every time you press the feed button.
Run the label form automatically
1. Power on printer and connect to PC via usb cable
2. Download the label form via Utility. Take iX4P as an example, just like the picture below.
A. Run Utility and select the proper model in Utility.
B. Select the ‘Storage’.
C. Select ‘Auto Label Form’ in File Type.
D. Choose the label form and download it
E. Click ‘Enable Auto Form’ to run the label form automatically when power on.
Just like the picture showed below.
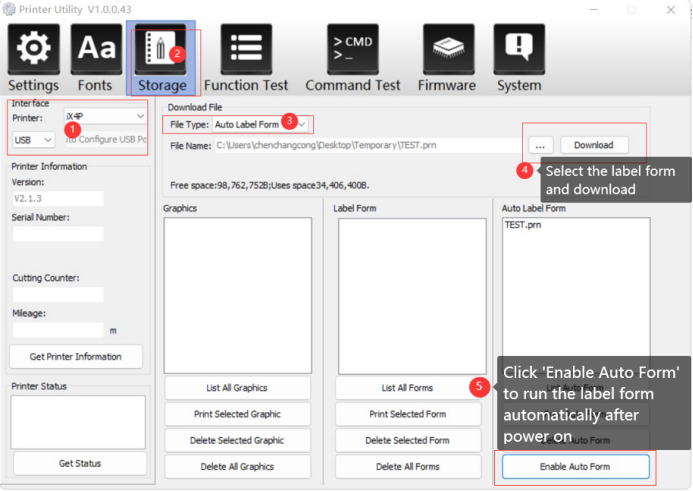
After the operations above, the printer will run the label from automatically when power on.
3. Print the label form
a) Power on the printer, it’ll run the label form automatically
b) Plug the keyboard to the USB-Host of printer
c) Input the variable data field and numbers of labels that you want to print
The label will print after variable data field and the numbers have been input.
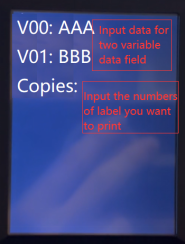
Note: You could use a scanner instead of keyboard.
To disable running the label form automatically, just click the ‘Disable Auto Form’ via Utility, just like showed below.