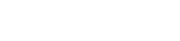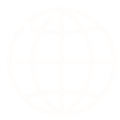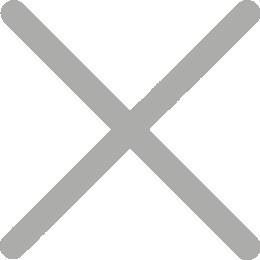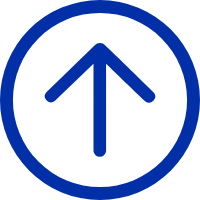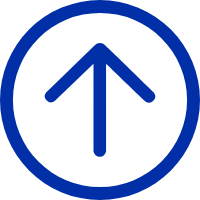How to Print FedEx Labels Using an iDPRT SP410 Shipping Label Printer
2023-08-29 19:04
In the evolving landscape of global courier and logistics, FedEx has carved out a space for itself. E-commerce businesses, multinational corporations, and even small to medium-sized enterprises find value in FedEx’s logistics services. So, how to print FedEx labels swiftly? This article aims to provide a detailed step-by-step guide to address this very question using the iDPRT SP410 thermal shipping label printer, a must-have tool, especially for those who frequently ship items.

1. Who Should Invest in a FedEx Label Printer and Why?
FedEx offers a range of courier services tailored to various users. For occasional shippers, they can use the FedEx app to place an order, get a QR code, and find the nearest FedEx service point. At these locations, staff can assist with FedEx label printing and dispatch the parcel. However, for:
● E-commerce Businesses
Online sellers on E-commerce platforms like Amazon, eBay, Etsy, Shopify, and more are consistently engaged in daily shipments, either shipping products to platform warehouses or directly to customers.
● Manufacturers
Regularly dispatching bulk products across regions.
● Trading and Commerce Companies
Engaged in the frequent sending of samples, products, and other trade-related items.
For these entities, having a reliable Fedex label printer is crucial. With your own FedEx label printer:
● Flexibility: You can print fedex stickers whenever you need them, eliminating the need to visit a physical FedEx office.
● Efficiency: Your package will be dispatched more swiftly since there’s no waiting in line at the FedEx office, ensuring timely deliveries.
2. iDPRT SP410: The Ideal FedEx Label Printer
An efficient label printer not only accelerates the shipping process but also ensures that every package is labeled with clarity and precision, minimizing any potential confusion or delays in logistics.
The 4x6 thermal label printer iDPRT SP410 is undoubtedly your go-to solution.
● High Speed
With a printing speed of 150 mm/s, it can efficiently print approximately 60 4X6 shipping labels per minute.
● Precision & Clarity
Equipped with advanced sensors and a 203dpi resolution, this 4x6 shipping label printer guarantees precise label placement and sharp prints. Its automatic paper-inhaling feature ensures ease of use without wasting the first label.
● Durability
The printer head features an intensified coating, making it more durable. It’s capable of printing up to 160,000 standard shipping labels.
● Compatibility with Multiple Labels
The iDPRT SP410 excels in versatility, accommodating various label types. It’s ideal for 4X6 FedEx labels with a print width of up to 108mm and also supports the 3X5 size. With support for an external 5" roll and folding paper box, it ensures efficient printing in bulk.

If you need more portable mobile printing, consider the SP410BT. This wireless thermal label printer offers more than just traditional USB connectivity; it also features Bluetooth connection, making it convenient for you to place and print orders online through the FedEx app.

3. Step-by-Step Guide to Printing FedEx Labels
Printing a FedEx label can be simplified with the right tools. Next, we will use the iDPRT SP410 as an example to demonstrate the specific printing steps. Here’s a detailed guide:
● Set up the label printer: Please download printer driver from the iDPRT official website. This product offers drivers for various systems, including Windows, Mac, and more. Please select the appropriate driver to download and install.
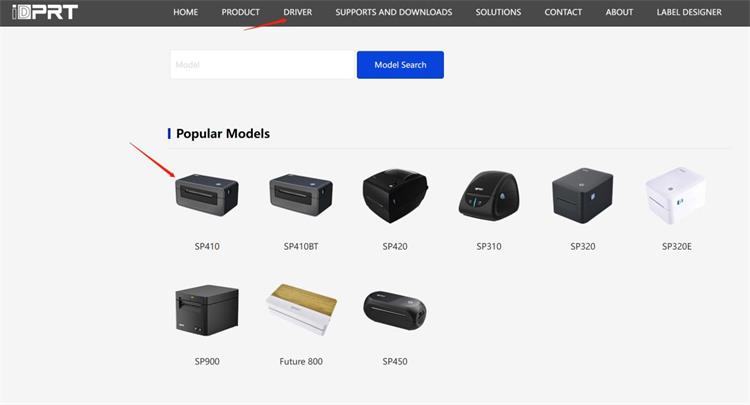
● Log into your FedEx account: Open the FedEx website and log into your FedEx account.
● Create a Shipment: Click on ’Create a shipment’. You should type in accurate information about the package. This includes weight, dimensions, and destination.
● Generate a FedEx Label: Click on ’Ship’ to generate your shipping label and check the information on it. If it’s OK, click on ’Print’ and get a print preview.
● Adjust the Settings:Select ’Landscape’ layout, ’custom’ ’150’ Scale.
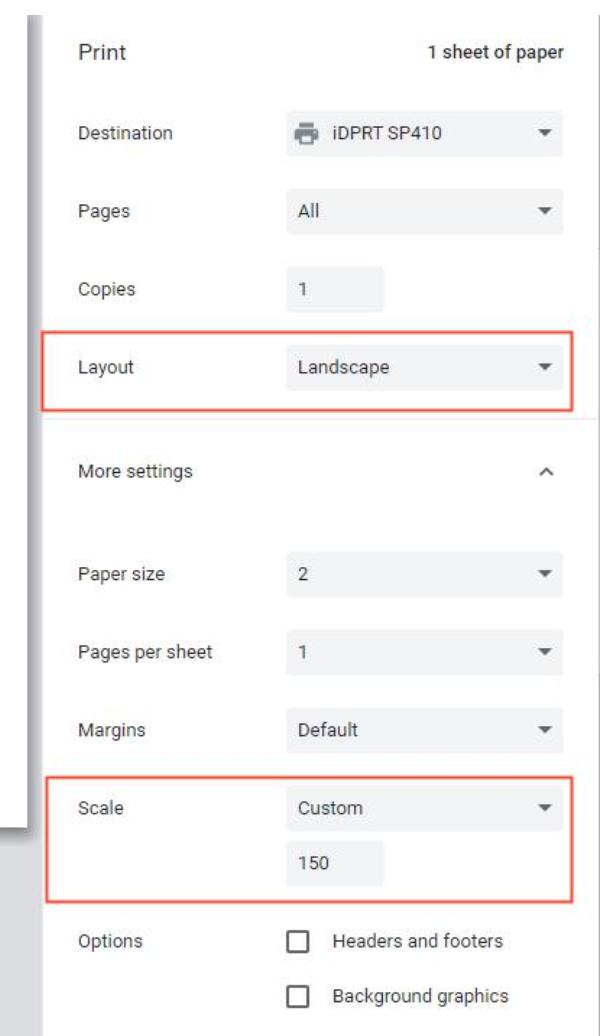
● Manage the iDPRT Printer: Find iDPRT printer and click ’Manage’.

● Set Printing Preferences: Select ’4x6’ Name and ’Landscape’ Orientation.
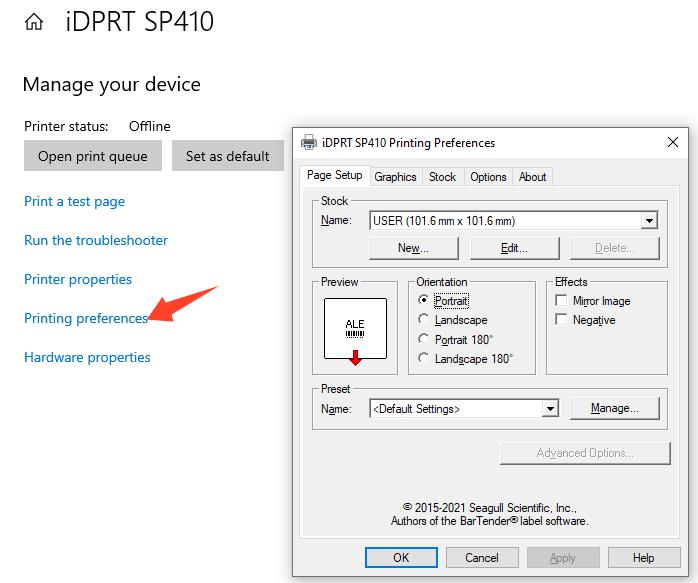
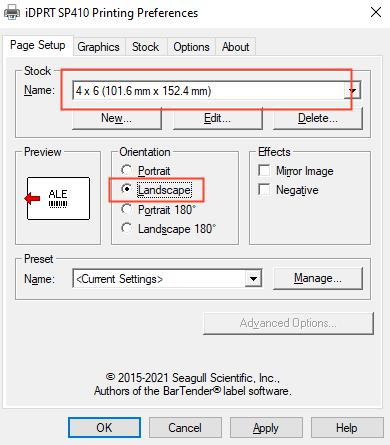
● Print the FedEx Label: Ensure your label roll is right loaded, and click on ’Print’, then you will get a 4x6 FedEx shipping label.
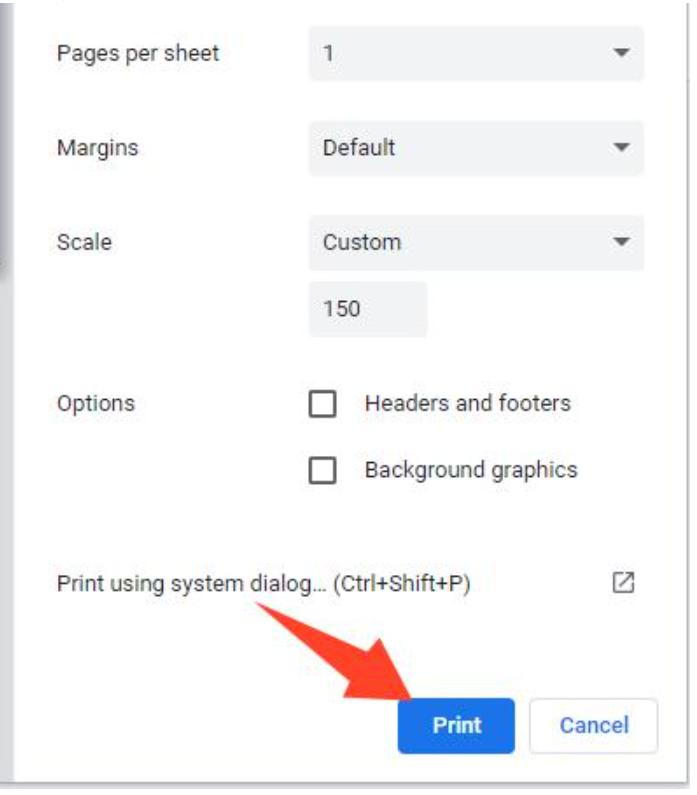
For additional setup tips and troubleshooting guides specific to the iDPRT SP410 Shipping Label Printer, you can find valuable resources here.
With the right tools and clear printing steps, FedEx label printing becomes a simple task. But that’s not all; regular maintenance and care are key to ensuring the long-term stable operation of the printer. Consider choosing the iDPRT SP410, which not only provides efficient printing results but also safeguards your bulk and consistent printing needs.